Understanding the Different Connection Options
There are several ways to connect your laptop to a soundbar in order to play your audio through the higher-quality external speakers. Let’s explore the main connection types and when each option is best.
HDMI Connections for Video and Audio
One popular connection type is HDMI, which can transmit both video and audio over a single cable. HDMI ports can function as either transmitters that output video/audio or receivers that accept an input. On most laptops, the HDMI port acts as a transmitter to connect to an external display. Meanwhile, many soundbars feature an HDMI input that acts as an audio receiver. By connecting your laptop’s HDMI transmitter port directly to the soundbar’s HDMI input receiver port, you can send both video and high-definition audio to the soundbar simultaneously. Just be aware that some soundbars may not detect audio without a TV or other display also being connected via HDMI.

HDMI-ARC for Audio Return Channel
Another HDMI connection option involves HDMI-ARC (Audio Return Channel). HDMI-ARC allows a TV to send audio back through an HDMI cable to a compatible soundbar. For this to work, the soundbar must be connected to the TV via an HDMI port that supports ARC. Then, the TV can passthrough audio from various sources like a streaming device or game console directly to the soundbar. However, HDMI-ARC requires the laptop to be connected to the TV first before the audio can be sent to the soundbar.
Optical Audio for Audio-Only Connectivity
For a pure audio-only connection without involving video, optical audio (also called Toslink or S/PDIF) provides a reliable option. Optical audio delivers lossless digital audio over a thin optical cable. If both your laptop and soundbar have optical audio ports, simply connect them with an optical cable. This bypasses any video processing and ensures the audio signal cleanly reaches the soundbar. Optical audio is a great fallback when HDMI video connectivity causes issues.
Setting Up the HDMI Connection between Laptop and Soundbar
Let’s delve deeper into connecting your laptop directly to a soundbar via HDMI. This provides the most seamless experience for playing any audio through higher-quality external speakers.
Selecting the Right HDMI Port on the Laptop
Most modern laptops come with multiple HDMI ports, but not all will work for outputting video and audio. You’ll want to use the port connected to the discrete or integrated graphics card inside the laptop. Discrete graphics ports usually work best and are dedicated solely for external display connections. Integrated graphics ports can also transmit video/audio but may have reduced functionality if also used for the built-in laptop screen. Determine which of your laptop’s HDMI ports is wired to the graphics hardware.
Choosing the HDMI Input on the Soundbar
Soundbars typically have multiple HDMI inputs to connect various devices. Be sure to use the HDMI input specifically labelled for audio only connectivity rather than one aimed at passing through video to a TV. On the soundbar, select that HDMI input as the audio output source. Connect a high-speed HDMI cable between that input port on the soundbar and the graphics video/audio output port on your laptop.
Avoiding Video Output Issues
Since connecting only to the soundbar lacks a display, the laptop may fail to detect the HDMI as a valid external screen. To prevent this, try setting your laptop’s second HDMI port (if available) as an extended desktop without enabling duplicate displays. This tricks the system into thinking a monitor is still attached while discreetly outputting just audio through the other HDMI cable to the soundbar.
Optimizing Audio Output Settings
To ensure everything is working properly, some minor settings adjustments may be needed on both the laptop and soundbar.
Checking Audio Output Devices
On the laptop, open the sound or audio settings. Confirm the primary digital audio output is set to the HDMI interface connected to the soundbar. Also verify any audio enhancement features like surround sound processing are enabled.
Selecting the Correct Source
Switch to the HDMI audio input source on the soundbar. Make sure it is detected as the active input playing any audio. If not, toggle through the different sources until the soundbar identifies itself as receiving a signal from that HDMI port.
Adjusting Volume Controls
Test playback of various audio and check that volume changes made on either the laptop or soundbar remote control are in sync. Sometimes levels need fine-tuning between different devices to prevent over-boosting or inconsistent responses. Take the time for proper calibration.
Testing Multiple Sources
Play music, videos, and games from different apps on the laptop to ensure spatial audio, vocals, instruments and effects all sound their best on the soundbar. Switch among audio sources to continuously optimize the setup.
Conclusion
With the right HDMI, optical, or HDMI-ARC connection method chosen based on your specific laptop and soundbar capabilities, you can absolutely enjoy all of your media and multimedia through better-sounding external speakers. Take some time to experiment with different ports and adjust settings for truly impressive playback quality and theater-like sound wherever you laptop allows you to access digital entertainment.
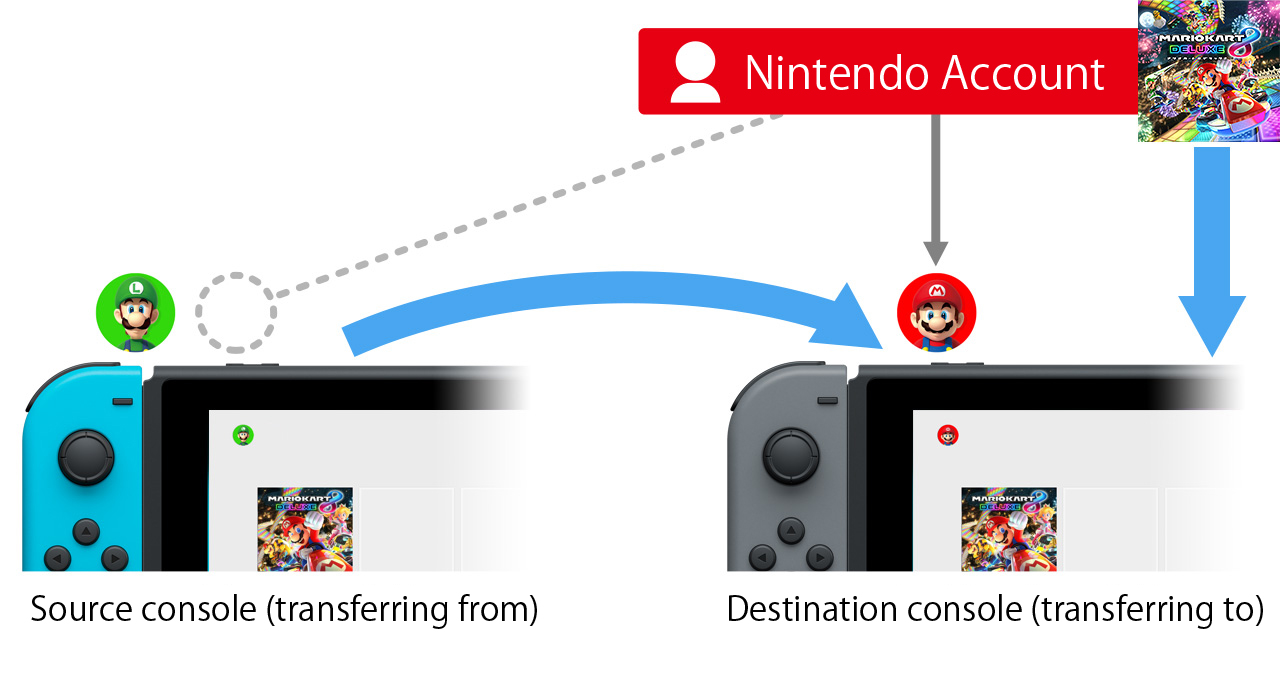 How to Transfer Nintendo Switch and 3DS Game Data Between Consoles
How to Transfer Nintendo Switch and 3DS Game Data Between Consoles/OriginalXboxLive.jpg)