Connecting Your Controller to Your PC
The Xbox One controller is fully compatible with Windows PCs and offers seamless connectivity options. There are three main ways to connect the controller: through a micro-USB cable, with a wireless adapter, or via Bluetooth. Pairing through Bluetooth is the simplest method for newer Xbox One controllers as it doesn’t require an additional wireless adapter. Simply press the pairing button on the controller to connect it to your Windows PC over Bluetooth. For older controllers that lack built-in Bluetooth, you’ll need the Xbox Wireless Adapter to pair wirelessly. This USB dongle plugs into your PC and pairs with controllers within its range, providing lag-free gameplay like on an Xbox console. The third option is connecting with the included micro-USB cable, which charges the controller as you play. Regardless of the connection type, Windows will automatically install the necessary drivers to use the controller as a fully functional gamepad.
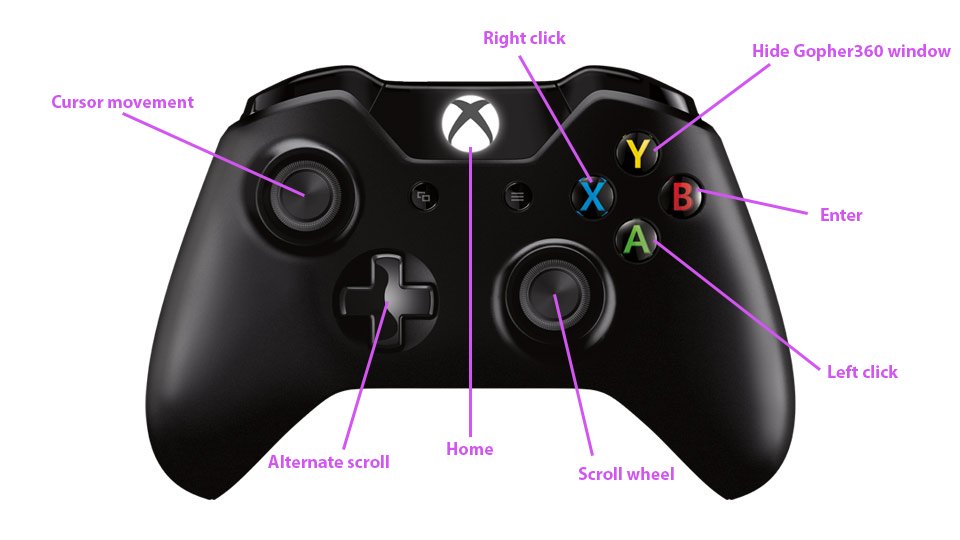
Seamless Controller Support Across Games and Apps
Once connected, you’ll be able to use your Xbox One controller on your PC just like you would on an Xbox console. All the buttons, triggers, analog sticks, and features will work perfectly in supported games and multimedia apps. This includes playing action-packed AAA video games, relaxing with casual indie titles, and enjoying your favorite streaming video services. Popular platforms like Steam, the Epic Games store, and Xbox Game Pass for PC all include full support for the Xbox One controller out of the box. You’ll also be able to navigate your desktop, browse the web, type, and more using the innovative impulse triggers and buttons.
Enabling USB Wake Functions in Your PC’s BIOS
Many modern PC motherboards allow waking your system from sleep mode through a USB port activation. Enabling this USB wake-on-function in your computer’s BIOS means you can resume your PC from sleep just by pressing a button on your connected controller. To access the BIOS settings, restart your computer and enter the BIOS during the initial startup process, usually by pressing Delete, F2, or another designated key. Then look for an option related to USB functionality and make sure USB wake-on is turned on.
Limitations of USB Wake-On
While convenient, the USB wake feature does have some limitations to be aware of. It will only function when your PC is in a low-power sleep state, not during a full shutdown. The USB port your controller is plugged into also needs to remain powered at all times for Windows to detect button presses and wake the system. This means the wake feature only works reliably when using a wired micro-USB connection and not wireless pairing methods. Your PC also needs to be configured properly in Windows power settings to enter a sleep state instead of fully shutting down when closing the lid or pressing the power button.
Alternatives for Wireless Wake Functionality
Unfortunately, there is no direct way yet for a wirelessly paired Xbox controller to wake a PC from sleep the way it can on an Xbox console. While Bluetooth peripherals theoretically could monitor for button activations in the background, no current software or drivers provide this capability. Some third-party applications like Controller Companion allow custom button mapping and macros on PC, but wake functions require direct support at the driver level from Microsoft.
Infrared Remote Controls as an Alternative Wake Method
One workaround option is to use a traditional infrared (IR) remote control designed for media center PCs. Models made by Microsoft for its former Windows Media Center can transmit power-on and power-off signals via IR blasts that some PCs can detect. This requires having an extra IR receiver connected to your computer, which many modern systems no longer include. It’s also not as seamless as simply pressing a button on a device already in-hand like a gamepad.
Smart Power Strips for Remote Wake/Shutdown
A more involved remote waking alternative is to use a smart power strip connected to your PC. Models compatible with voice assistants like Alexa and Google Assistant can be controlled to switch individual outlets on and off from anywhere. So in theory, you could tell your smart speaker to turn the outlet your PC is plugged into off and on, effectively putting it to sleep or waking it up remotely. However, this still requires full shutdowns rather than waking directly from low-power sleep mode with a button press alone.
Current Limitations and Hopes for the Future
As versatile as the Xbox controller is for PC gaming, unfortunately there is no perfect out-of-the-box solution yet for wirelessly waking one’s computer using only a button press, similar to how it functions on Xbox consoles. While USB wake support works great when wired, wireless connectivity lacks proper drivers for this type of background monitoring capability. Hopefully developers will find new ways to provide the seamless experience gamers want in the coming years through software updates and improved peripheral support at the driver level from microsoft and other manufacturers. Until then, workarounds like infrared remotes and smart outlets can allow for a bit of remote control, just not as instantly as a controller wake would enable.
 **How to Share Digital Xbox Games Between Two Consoles**
**How to Share Digital Xbox Games Between Two Consoles**